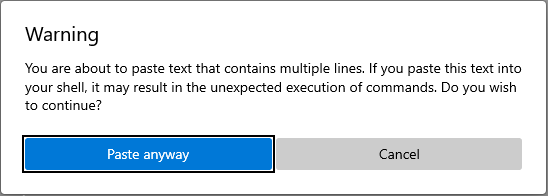settings.json
The settings.json file stores the settings to be used in Microsoft Terminal.
The file is located here:
%localappdata%\Packages\Microsoft.WindowsTerminal_8wekyb3d8bbwe\LocalState\settings.json {
// Global application settings here.
// see also https://aka.ms/terminal-global-settings
// -------------------------------------------------
// Size of terminal
// "initialCols" : 200,
// "initialRows" : 80,
// "initialPosition" : "0,0",
// --------------------------------------------
"$schema" : "https://aka.ms/terminal-profiles-schema",
"defaultProfile" : "{58ad8b0c-3ef8-5f4d-bc6f-13e4c00f2530}" , // Change GUID to specify default application (from profiles -> list below)
"launchMode" : "maximized" , // wt.exe -M (Alternatively, use maximizedFocus, default, ‥)
"copyOnSelect" : false , // If enabled, selections are automatically copied to your clipboard.
"copyFormatting" : false , // If enabled, formatted data is also copied to your clipboard
"multiLinePasteWarning": false , // Prevent warning "You are about to paste text that contains multiple lines…"
// A profile specifies a command to execute paired with information about how it should look and feel.
// Each one of them will appear in the 'New Tab' dropdown,
// and can be invoked from the commandline with `wt.exe -p xxx`
// To learn more about profiles, visit https://aka.ms/terminal-profile-settings
"profiles": {
"defaults": { // Settings that apply for all profiles
"fontSize": 10
},
"list": [
{
"guid" : "{61c54bbd-c2c6-5271-96e7-009a87ff44bf}",
"name" : "Windows PowerShell",
"commandline": "powershell.exe",
"hidden" : false
},
{
"guid" : "{0caa0dad-35be-5f56-a8ff-afceeeaa6101}",
"name" : "Command Prompt",
"commandline": "cmd.exe",
"hidden" : false
},
{
"guid" : "{46ca431a-3a87-5fb3-83cd-11ececc031d2}",
"hidden" : false,
"name" : "kali-linux",
"source" : "Windows.Terminal.Wsl"
},
{
"guid" : "{58ad8b0c-3ef8-5f4d-bc6f-13e4c00f2530}",
"hidden" : false,
"name" : "Debian",
"source" : "Windows.Terminal.Wsl"
},
{
"guid" : "{b453ae62-4e3d-5e58-b989-0a998ec441b8}",
"hidden" : false,
"name" : "Azure Cloud Shell",
"source" : "Windows.Terminal.Azure"
}
]
},
"schemes": [], // custom color schemes, see also https://aka.ms/terminal-color-schemes
// Add custom keybindings to this array.
// To unbind a key combination from your defaults.json, set the command to "unbound".
// To learn more about keybindings, visit https://aka.ms/terminal-keybindings
"keybindings": [
// remove stupid keybinding which closes tab immedietaly:
{"id": null, "keys": "ctrl+shift+w" },
// Copy and paste are bound to Ctrl+Shift+C and Ctrl+Shift+V in your defaults.json.
// These two lines additionally bind them to Ctrl+C and Ctrl+V.
// To learn more about selection, visit https://aka.ms/terminal-selection
{ "command": {"action": "copy", "singleLine": false }, "keys": "ctrl+c" },
{ "command": "paste", "keys": "ctrl+v" },
{ "command": "find" , "keys": "ctrl+shift+f" }, // Search box
// Press Alt+Shift+D to open a new pane.
// - "split": "auto" makes this pane open in the direction that provides the most surface area.
// - "splitMode": "duplicate" makes the new pane use the focused pane's profile.
// To learn more about panes, visit https://aka.ms/terminal-panes
{ "command": { "action": "splitPane", "split": "auto", "splitMode": "duplicate" }, "keys": "alt+shift+d" },
]
}